Apua työarkeen – ohjeet ja uutuudet
Käyttöohjeet
Käyttöohjeet ja videot
Kirjalliset käyttöohjeet:
Opasvideot:
- Mobiiliapplikaation asennus
- Työntekijän lisääminen
- Työtehtävien lisääminen
- Työkohteiden lisääminen
- Tuntien, kilometrien ja kulujen kirjaaminen www-selaimella
- Pomolle.fi Youtube-kanava, jossa kaikki videot
Löydät tuoreimmat uutisemme Facebookista:
Pikaohje 1: Käytön aloittaminen
Tämä pikaohje sisältää käytön aloittamisen kannalta olennaisia asioita kuten käyttäjien, asiakkaiden, työkohteiden (projektit) ja työtehtävien luomisen.
Yleistä Workinfo.app -ohjelmiston käytöstä
Työnantajan käyttöliittymä, hallintapaneeli, on ”erillään” työntekijöiden käyttöliittymästä. Työntekijät eivät näe hallintapaneelin tietoja eivätkä muiden työntekijöiden kirjauksia. Hallintapaneelia käytetään internetselaimella ja se löytyy osoitteesta www.pomolle.fi. Kirjautuminen hallintapaneeliin tapahtuu syöttämällä tiliä luodessa antamasi sähköpostiosoite (käyttäjätunnuksesi) sekä antamasi salasana.
Workinfo.app -palvelussa on omat käyttöliittymät työntekijöille ja pomolle. Työntekijät kirjaavat tunnit/matkat/kulut haluamallaan laitteella käyttämällä Workinfo.app -mobiiliapplikaatiota tai internetselainta. Applikaatiota käytettäessä työntekijän tarvitsee syöttää viisinumeroinen mobiilisovelluksen PIN-koodi vain kerran. Tästä löydät tarkempaa tietoa alta kohdasta Tunnukset työntekijöille. Selaimeen syötettävä polku eli internet-osoite on muotoa yrityksesitunnus.workinfo.app. Selainversiossa työntekijät käyttävät sisäänkirjautumiseen nelinumeroista PIN -koodia.
Ohjelmistorakenne on luotu niin, että työntekijät tekevät työtehtäviä työkohteille tai projekteille. Jokaisella työntekijällä voi olla monia eri työtehtäviä. Saman nimistä työtehtävää voi tehdä monessa eri työkohteessa. Työtehtävät voi jakaa käyttäjäryhmittäin niin, että esimerkiksi maalari ei näe työtehtävää nimeltä muuraus. Halutessaan työkohteet tai projektit voivat liittää asiakkaisiin. Yhdellä asiakkaalla voi olla monta eri projektia tai työkohdetta käynnissä samaan aikaan.
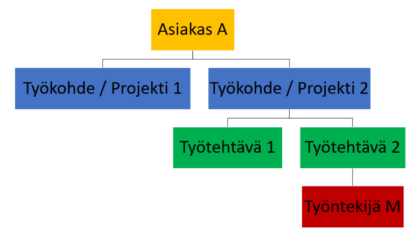
Työntekijöiden luominen
Klikkaa valikon ”Käyttäjät” -kohdasta ja valitse ”+Lisää käyttäjä”. Täytä työntekijäsi tiedot. Voit alastasi riippuen tallentaa myös alihankkijasi tiedot työntekijäksi. Jos kyseessä on alihankkija, täytä tällöin työntekijän henkilötiedoiksi yrityksen tiedot. Laita etunimi -kohtaan alihankkijayrityksen nimi jne. Alihankkijat voit lisätä myös erikseen kohtaan ”Alihankkijat”. Kaikkia kenttiä ei tarvitse täyttää. Työntekijöiden taulukosta painamalla kohdasta ”Etunimi” tai ”Sukunimi” pystyt vaihtamaan aakkosjärjestystä. Työntekijät voi lisätä myös massatoimintona kaikki kerrallaan erillisestä taulukosta. Tätä ennen kannattaa tutustua esimerkkitiedostoon. Halutessasi voit jakaa työntekijät käyttäjäryhmiin. Tämä on hyvä tehdä silloin, jos haluat jakaa eri käyttäjille erilaisia työtehtäviä tai käyttöoikeuksia.
Tunnukset työntekijöille
Sujuvin tapa työntekijän käyttää Workinfo.app -sovellusta on ladata mobiiliapplikaatio. Tällöin työntekijä näkee parhaiten esimerkiksi työvuorokalenterin ja viestit. Työntekijä voi ladata applikaation oman puhelimensa sovelluskaupasta.
Työntekijä tarvitsee käyttöä varten seuraavat asiat:
Mobiiliappliakaation käyttöön työntekijä tarvitsee mobiilisovelluksen tunnisteen ja työntekijän henkilökohtaisen mobiilisovelluksen PIN-koodin (12 merkkiä ja pin = viisi numeroa). Voit tulostaa nämä tiedot myös hallintapaneelista jokaisen työntekijän omista tiedoista. Ohjeet tulevat näkyviin painamalla kohtaa ”Mobiiliapplikaatio -ohjeet” työntekijän ”Tieto”-sivun ylälaidasta.
Selainversiota varten työntekijä tarvitsee sisäänkirjautumisosoitteen eli yrityksesi tunnisteen ja PIN-koodin. Loit sisäänkirjautumisosoitteen tiliä luodessasi ja se on muotoa yrityksesitunnus.pomolle.fi. Pin -koodi on nelinumeroinen. Jos et sitä muista enää, löydät sen hallintapaneelin ylälaidasta. Voit muuttaa Pin -koodia halutessasi asetuksista.
Asiakkaat
Halutessasi voit jättää asiakkaat luomatta ja käyttää pelkkiä työkohteita. Asiakkaiden tiedot kannattaa tallentaa ohjelmaan varsinkin, jos haluat jatkossa suorittaa laskutuksen Workinfo.app -palvelussa. HUOM! Luo ensin asiakkaat, sitten vasta työkohteet. Valitse ”Hallinnoi” -pudotusvalikosta kohta ”Asiakkaat”. Klikkaa yläkulmasta painiketta ”Lisää asiakas” ja täytä asiakastiedot. Muista tallentaa. Tarvittaessa pystyt lisäämään myöhemmin tietoja asiakkaastasi menemällä ”Hallinnoi” – pudotusvalikosta kohtaan ”Asiakkaat” ja klikkaamalla asiakkaan nimeä. Asiakkaita voit lisätä myös massatoimintona. Katso tätä ennen esimerkkitiedostosta millaisessa muodossa tiedot kannattaa olla.
Työkohteet (projektit)
Ennen työkohteen (projektin) lisäämistä luo asiakas, ellet ole jo sitä aiemmin tehnyt. Yhdellä asiakkaalla voi olla monta eri työkohdetta.
Työkohteita pääset lisäämään valitsemalla ”Hallinnoi” -pudotusvalikosta kohdan ”Työkohteet”. Sivun oikeassa ylälaidassa on painike ”Uusi työkohde”. Klikkaa tätä ja sinulle avautuu uusi sivu. Kirjoita työkohteesi nimi ruutuun ja valitse asiakaspudotusvalikosta oikea asiakas. Voi myös tallentaa pelkän työkohteen jättämällä asiakas -kohdan tyhjäksi, mutta silloin muodostaessasi laskua asiakkaan työkohteista ei löydy kyseistä kohdetta. Kun työkohde on aktiivinen, se näkyy työntekijöiden valikoissa. Luotuasi työkohteen pääset myöhemmin muokkaamaan työkohteen tietoja.
Työtehtävät
Valitse ”Hallinnoi” -pudotusvalikosta kohta ”Työtehtävät”. Klikkaa oikeasta yläkulmasta vihreää ”Uusi työtehtävä” – painiketta. Täytä vaaditut tiedot.
Työtehtävän ”Tyyppi” –kohtaan valitse ”Normaali”, jos kyseessä on normaalit työtunnit. Halutessasi esimerkiksi tauot ja odotusajat näkyviin, voit luoda työtehtäväksi tauon. Valitse tällöin valikosta kohta ”Nollatunti”. Tällöin ne näkyvät tuntikirjauksina, mutta eivät lisää työaikaa. Jos valitset kohdan ”Vähennys”, tällainen työtehtävä vähentää kokonaistyöaikaa (esimerkiksi liukumat). Muista tallentaa tiedot.
Pikaohje 2: Erilaiset tavat tehdä tuntikirjauksia
Workinfo.app -ohjelmistolla kirjauksia voi tehdä neljällä eri tavoin. Mobiiliapplikaatiolla automaattisesti tai manuaalisesti, työvuorokalenterin kautta automaattisesti muodostuen tai www-selaimen kautta. Näitä tapoja voidaan ”laajentaa” hyödyntämällä mm. GPS-sijaintia tai QR-koodin lukemisen pakottamista.
Mobiiliapplikaatiolla tehtävät tuntikirjaukset
Mobiiliapplikaatiossa on oletuksena automaattinen tuntikirjaus. Tämä tarkoittaa sitä, että käyttäjä vain käynnistää ja lopettaa työajanseurannan. Järjestelmä laskee työhön käytetyn ajan automaattisesti. GPS-paikkaleima tallennetaan aloitus- ja lopetussijainneista, tai koko työpäivältä viiden minuutin välein. Aloitukseen ja lopetukseen voidaan liittää myös QR-koodin lukemisen pakollisuus, jolloin työntekijän on oikeasti oltava siellä missä väittää olevansa.
Manuaalisessa tuntikirjauksessa käyttäjä valitsee työtehtävän aloitus- ja lopetusajan. Hallintapaneelin kautta voi valita työntekijäkohtaisesti joko automaattisen tai manuaalisen kirjaustavan. Tämä löytyy työntekijän tiedoista kohdasta ”Työaikaraportoinnin tyyppi mobiilissa”.
Työvuorokalenterista automaattisesti muodostuva tuntikirjaus
Jos haluat, että työvuorokalenteriin merkatut tunnit muodostavat automaattisesti työaikakirjauksen työvuoron päätyttyä, laita työvuoroa/vuoroja luodessasi rasti kohtaan ”Automaattinen työaikaraportti”. Työntekijä voi myös itse muokata kirjauksia jälkeenpäin mobiiliapplikaatiosta, jos hänelle on oikeus siihen mahdollistettu asetuksista. Hallintapaneelin kautta kirjauksia voi aina muokata jälkeenpäin.
Www-selaimella tehtävä tuntikirjaus
Työntekijä voi käyttää mobiiliapplikaation sijaan kirjausten tekemiseen myös www -selainta. Tunnit voi kirjata tällöin menemällä osoitteeseen yrityksesitunnus.workinfo.app. Yrityksesi tunnus on tiliä luodessasi luomasi tunnus, yleensä yrityksen nimi. Tämän jälkeen työntekijä näppäilee nelinumeroisen pin -koodin ja voi aloittaa kirjaamisen.
Pikaohje 3: Hallintapaneelin lisäkäyttäjät
Workinfo.app -palvelun hallintapaneeliin voit antaa käyttöoikeuden monelle eri henkilölle, kuten esimerkiksi kirjanpitäjälle ja palkanlaskijalle.
Pääset lisäämään tilille hallitsijoita seuraavasti:
- Mene hallintapaneelissa kohtaan ”Käyttäjät” -> ”Käyttäjät”. Tarkista ensiksi, että henkilölle on lisätty sähköpostiosoite. Näet sen heti käyttäjälistalta. Klikkaa tämän jälkeen henkilön nimeä. Nyt voit tarvittaessa muokata tietoja ja lisätä sähköpostin (muista tallentaa).
- Tämän jälkeen valitse ylhäältä henkilön nimen alta välilehti ”Käyttäjätunnus”. Paina nappia ”Luo käyttäjätunnus”. Tällöin käyttäjälle lähtee sähköposti. Sähköpostissa on linkki, jonka avulla hän voi valita itselleen salasanan ja aloittaa sen jälkeen hallintapaneelin käytön. Kun käyttäjätunnus on luotu, kyseisetä näkymästä näkee myöhemmin, kuinka monta kertaa käyttäjä on kirjautunut. Tästä kohdasta voi myös sulkea pääsyn hallintapaneeliin. Huomioithan, että tämä linkki on voimassa vain 24 tuntia tietoturvasyistä. Pyydä henkilöä tarkistamaan mainos- ja roskapostinsa, jos sähköpostia ei näy.
Kaikilla yrityksillä on oletuskäyttäjäryhmänä yrityksen nimen mukainen ryhmä. Tällä ryhmällä on automaattisesti kaikki oikeudet ja kaikki työntekijät kuuluvat automaattisesti tähän ryhmään. Jos haluat myöhemmin luoda käyttäjäryhmiä, joilla ei ole oikeuksia kuin rajattuihin asioihin, luo uusi käyttäjäryhmä haluaminesi asetuksineen (esim. tietyt työtehtävät, asiakkaat, viestien vastaaminen) ja valitse tähän ryhmään haluamasi käyttäjät. Huom! Käyttäjillä ei ole pääsyä hallintapaneeliin, jos et luo heille käyttäjätunnusta hallintapaneeliin kuten kohdassa 2.
Pikaohje 4: Raportit
Hallintapaneelin ”Raportit” -kohdasta voit luoda raportteja monin eri perustein. Valitse raporttityyppi sen mukaan, haluatko raportin työtunneista, kilometreistä tai kuluista. Jos sinulla on käytössä Mapon GPS -seurantalaite, saat tuotettua raportit myös työkoneista.
Raporttien luominen ja eri raporttimuodot
Pystyt luomaan raportit tarkasti valitsemalla tietyn aloitus- ja lopetuspäivämäärän. Voit valita keistä työntekijöistä tai mistä työkohteista tai asiakkaasta haluat raportin. Pystyt määrittelemään, haluatko raportin näkymän kohteittain vai työntekijöittäin. Tuntiraporttia luotaessa pystyt määrittelemään raportin myös laskutuksen tilan perustella. Raportit saat luotua selaimeen tai kätevästi Excel-, muotoilematon Excel- tai PDF -tiedostoksi. Huom! Eri muotoisissa raporteissa on hieman eri tietoja, eli valitse sinulle sopivin vaihtoehto.
Asiakkaan raportti
Voit antaa asiakkaallesi joko yllä kuvaillun raportin aina aika ajoin, mutta avoimempaa on antaa asiakkaalle mahdollisuus tarkkailla tehtyjä töitä selitteineen ja liitteineen lähes reaaliaikaisesti. Tämän voit tehdä seuraavasti:
Valitse hallintapaneelin kohdasta ”Hallinnoi” ja sen jälkeen ”Työkohde”. Avautuvasta työkohdeluettelosta paina oikean työkohteen kohdalta linkkiä ”Työaikaseuranta”. Linkistä avautuu uusi ikkuna, jossa ei ole muuta kuin kyseisen työkohteen syötteet, esimerkiksi käyttäjät, tunnit, viestit. Voit kopioida tämän avautuneen ikkunan osoiterivin ja jakaa sen asiakkaallesi esimerkiksi sähköpostitse tai liittää linkin osaksi laskuanne. Tämä kyseinen linkki pysyy aina samana. Tarve vaihtamiseen ilmenee, jos asiakasyritys esimerkiksi myydään tai henkilöstö vaihtuu. Vaihtaminen tapahtuu työkohteiden päänäkymässä painamalla ”Luo uusi salattu osoite” -linkkiä.
Asiakkaan hyväksyntä raportille
Workinfo.app -ohjelmiston avulla pystyt seuraamaan myös kaikkia kyseiseen asiakkaaseen liitettyjä työkohteita kohdasta ”Hallinnoi” -> ”Asiakas”. Voit samasta kohdasta antaa myös asiakkaalle linkin hyväksyntää varten.
Pikaohje 5: Työvuoro- ja resurssikalenterit
Työvuorot hallintapaneelissa
Löydät työvuorokalenterin hallintapaneelin vasemmasta reunasta ”Työnohjaus” -kohdan alta. Klikkaa ”Työvuorot” -sanaa avataksesi aloitussivun. Voit valita, haluatko luoda täysin uuden työvuorokalenterin, tarkastella yrityksesi työvuoroja, suunnitella niitä työntekijöittäin tai työkohteittain ja voit myös luoda raportteja.
Tarkastele työvuoroja
Painamalla ”Tarkastele työvuoroja”, näet senhetkisen työvuorotilanteen. Tästä kohdasta pääset tarvittaessa kätevästi suunnittelemaan työvuoroja valitsemalla yläpalkista kohdan ”Suunnittele työvuoroja” tai vastaavasti luomaan raportteja.
Suunnittele työvuoroja
Halutessasi lisätä työvuoroja, mene kohtaan ”Suunnittele työvuoroja”. Valitse eteesi avautuvalta sivulta ensin pudotusvalikosta ensin haluamasi käyttäjä. Rullaa tämän jälkeen yläpalkin nuolista haluamasi viikko esille. Paina sitten kynän kuvaa päivämäärän vierestä lisätäksesi työvuoroja. Valitse työvuoroon tarvittavat tiedot kuten päivän, ajan ja työkohteen.
Automaattinen tuntikirjaus työvuorosta
Jos laitat rastin kohtaan ”Automaattinen työaikaraportti”, käyttäjälle muodostuu automaattisesti työvuorosta tuntikirjaus, jos hän ei itse muuta tietoja.
Työvuoron toistaminen
Jos työntekijä toimii samassa tehtävässä monen päivän ajan, saat työvuoron toistumaan automaattisesti valitsemalla pudotusvalikosta, monenko päivän ajan haluat työvuoroa toistettavan. Tarvittaessa voit kirjoittaa lisätietoja. Paina lopuksi ”Tallenna”.
Työvuorojen poistaminen
Voit poistaa vahingossa luomasi työvuoron painamalla ”Suunnittele työvuoroja” -näkymässä keltaisessa työvuorolaatikossa kellonaikojen vieressä olevaa roskakorin kuvaketta.
Raporttien luominen työvuoroista
Työvuoroista voit luoda HTML ja Excel -raportteja. Täytä haluamasi tiedot. Voit ryhmitellä raportin työkohteen tai käyttäjän mukaan. Paina lopuksi HTML tai Excel -painiketta.
Työvuorokalenterin käyttö mobiilissa
Käyttäessäsi Workinfo.app -mobiiliapplikaatiota, näet työvuorot myös älylaitteellasi. Avaa sovellus normaaliin tapaan. Paina aloitusnäkymässä vasemmasta yläkulmasta valikko auki (kolme viivaa). Näin pääset tarkastelemaan työvuorojasi valitsemalla listasta kohdan ”Työvuorot”. Jos päivä on merkitty harmaana, sille päivälle on luotu työvuoro. Halutessasi katsoa tarkemmin tietyn päivän työvuoroa, napauta sitä, niin saat tarkemmat tiedot auki. Jos haluat tarkastella muiden viikkojen vuoroja, rullaa kalenteria sivusuunnassa.
Huom! Voit tarkastella myös muiden työntekijöiden työvuorokalentereita, tuntikirjauksia sekä aktiivisia työkirjauksia. Toiminto vaatii, että käyttäjäryhmälle annetaan nämä oikeudet hallintapaneelista.
Pikaohje 6: Viestit
Yleistä
Workinfo.app -applikaation viestintätoiminnallisuus yksinkertaistaa organisaation sisäistä viestintää. Sillä voi korvata esimerkiksi WhatsApin ja sähköpostin käytön.
Viestejä voi lähettää yhdelle tai useammalle käyttäjälle kerrallaan – liitetiedostoineen. Viestin kirjoittaminen sekä niihin vastaaminen käy sujuvasti joko hallintapaneelin kautta tai mobiiliapplikaatiolla. Hallintapaneelista viesti -toiminto löytyy kohdasta ”Viestit”. Mobiiliapplikaatiosta viestitoiminto löytyy vasemman yläkulman kolmen viivan eli hampurilaisvalikon” takaa. Uuden viestin voi kirjoittaa painamalla + -merkkiä.
Viestiasetukset
Koska joissain organisaatioissa halutaan, että työntekijät voivat vain vastaanottaa viestejä, on viestintätoiminto tehty käyttäjäryhmäkohtaisilla oikeuksilla. Jos haluat, että jokin käyttäjäryhmä voi vastata viesteihin tai myös lähettää niitä, muokkaa viestiasetuksia.
Aloita valitsemalla oikea käyttäjäryhmä. Sen saat valittua hallintapaneelin kohdasta Käyttäjät -> Käyttäjäryhmät -> valitse oikea käyttäjäryhmä. Tämän jälkeen pystyt määrittelemään oikeudet.
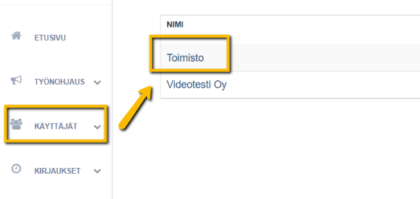
Paina seuraavaksi oikeasta yläkulmasta löytyvää ”Muokkaa” –painiketta.
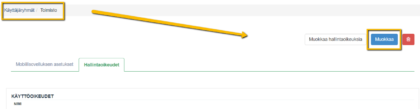
Valitse, minkälaiset viestioikeudet haluat antaa kyseiselle käyttäjäryhmälle. Viestit näkyvät mobiiliapplikaation päänäkymässä.
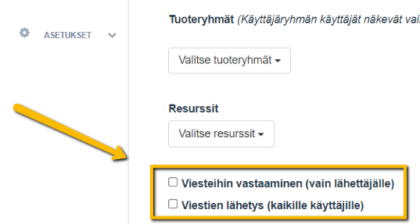
- Viesteihin vastaaminen (vain lähettäjälle)
– Tällöin kyseisen käyttäjäryhmän jäsenet eivät saa itse lähetettyä viestejä, vain vastattua johdon laittamiin viesteihin. - Viestien lähetys (kaikille käyttäjille)
– Tällä annat oikeudet vastailla ja laittaa viestejä koko organisaatiolle. - Huom!Jos molemmat ruudut jättää tyhjäksi viestin vastaanottajalla on oikeus saada tiedotteita, muttei mahdollisuutta vastata niihin.
Viestien kirjoittaminen
Viestejä pääset kirjoittamaan hallintapaneelin kohdasta ”Viestit”. Valitse ensi oikeasta yläkulmasta vihreä painike ”Uusi viesti”. Tämän jälkeen valitse haluamasi vastaanottajat. Kirjoita viestille otsikko ja teksti.
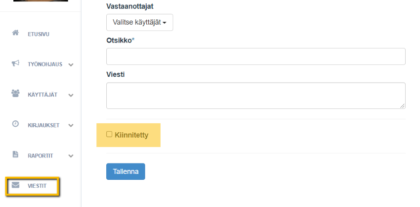
Jos haluat, että viesti pysyy mobiiliapplikaation päänäkymässä näkyvillä rastita kohta ”Kiinnitetty”. Kolme uusinta kiinnitettyä viestiä on aina näkyvissä.
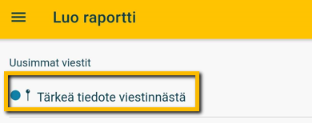
Viesteihin voi myös liittää viestejä ja valitsemasi henkilöt voivat myös vastata niihin.
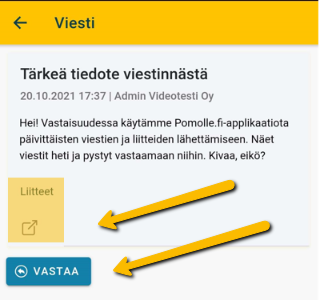
Mobiiliapplikaatiosta viestitoiminto löytyy vasemman yläkulman kolmen viivan eli hampurilaisvalikon” takaa. Uuden viestin voi kirjoittaa painamalla + -merkkiä.
Pikaohje 7: Työmääräykset
Workinfo.app -palvelun käyttäjille voi luoda työmääräyksiä hallintapaneelissa kohdasta ”Työnohjaus” -> ”Työmääräykset”. Työmääräykset tulevat näkyviin reaaliajassa työntekijän mobiiliapplikaatioon.
Työmääräyksen teko aloitetaan klikkaamalla Työmääräys -sivulta oikeasta yläkulmasta vihreää painiketta ”Luo uusi työmääräys”. Tämän jälkeen täytetään tarvittavat tiedot asiakkaasta, työkohteesta, käyttäjistä jne. ”Viesti” -kenttään voit kirjoittaa tarkempia selitteitä työmääräyksestä. Prioriteetti -kohdasta voit valita työmääräyksen kiireellistason: Normaali, kiireellinen, ei kiireellinen. Voit lähettää työmääräyksestä myös Push -ilmoituksen sekä sähköpostia työntekijälle klikkaamalla rastit ruutuun. Muista tallentaa. Tallentamisen jälkeen voit vielä lisätä tarvittavia liitteitä viestiin.
Työmääräyksen luotuasi näet ”Työmääräys” -sivulla koonnin työmääräyksistä. Täältä pääset myös poistamaan työmääräyksiä sekä tarkastelemaan, mitkä työmääräykset ovat valmiita. Työmääräysten tarkempaa tarkastelua varten klikkaa se auki painamalla kyseisen työmääräyksen tekstin päältä. Näin näet kirjoittamasi tiedot sekä työmääräykseen lisätyt mahdolliset liitteet, onko työmääräys luettu tai onko se työntekijällä työn alla. Työmääräyksen tultua valmiiksi, voit oikeasta yläkulmasta myös itse kuitata sen tehdyksi. Yleensä työmääräykset kuittaantuvat tehdyiksi työntekijän valittua työmääräyksen ja tehtyä siitä suoraan tuntikirjauksen.
Työmääräykset tulevat näkyviin mobiiliapplikaation kohtaan ”Työmääräykset”. Käyttäjän avatessa työmääräyksen hän voi hyväksyä tai hylätä sen. Hyväksynnän jälkeen on mahdollista luoda siitä suoraan tuntiraportti tuotteineen, lisineen ja viesteineen, muuttaa hyväksyntää, lisätä kuva tai merkitä työ valmiiksi.
Pikaohje 8: Käyttäjäkohtaiset dokumentit
Joissakin yrityksissä on käytössä työntekijäkohtaisia asiakirjoja, dokumentteja ja kortteja, kuten kulkukortteja, tulityökortteja, erilaisia lupia jne. Tällaiset asiakirjat ovat kätevä tallentaa sähköisesti Workinfo.app -ohjelmiston avulla. Näin esimerkiksi kulkuluvat ovat työntekijällä aina mukana matkassa mobiiliapplikaatiossa, ja lupien voimassaolo on helppo tarkistaa myös hallintapaneelista.
Käyttäjien dokumentit hallintapaneelissa
Klikkaa hallintapaneelin vasemmasta valikosta kohtaa ”Käyttäjät” ja sen jälkeen valitse toisen kerran sana ”Käyttäjät”. Poimi listalta haluamasi käyttäjä ja avaa hänen tietonsa painamalla nimeä. Käyttäjän nimen alta löydät välilehden ”Dokumentit”, josta saat käyttäjäkohtaisen dokumentti -sivun auki.
Nyt avautuvan sivun oikeassa alalaidassa on vihreä painike ”Uusi dokumentti”. Voit tästä klikkaamalla lisätä tiedostoja. Sallitut tiedostomuodot ovat .jpg, .jpeg, .gif, .png, .rtf, .pdf, .txt, .doc, .docx, .xls, .xlsx.
Nimeä tiedosto. Tarvittaessa voit kirjoittaa käyttäjän dokumentista lisätietoja, esimerkiksi tulityökortin voimassaolopäivän tai muita tietoja, joita haluat nähdä avaamatta kuvaa.
Voit myöhemmin tarkastella tallennettuja tiedostoja Dokumentti -sivulta painamalla tekstiä ”Avaa”, muokata koko dokumentin tietoja tai poistaa dokumentin tiedot kokonaan.
Jos haluat tarkastella kaikkia työntekijöiden dokumentteja sekä niiden vanhenemispäivämääriä, voit ottaa niistä näkymän kohdasta: Käyttäjät -> Käyttäjät -> Käyttäjistä olevan taulukkonäkymän oikeassa alakulmassa on painike luettelon avaamiseksi.
Dokumentit mobiiliapplikaatiossa
Käyttäjät näkevät hänelle tallennetut dokumentit mobiilisovelluksessaan kohdasta ”Dokumentit ja linkit”. Klikkaamalla dokumentin nimeä saa kuvan auki älylaitteen selaimessa.
Pikaohje 9: Käyttäjäryhmät
Hallintapaneelin valikosta ”Käyttäjät” löytyy kohta ”Käyttäjäryhmät”. Uuden käyttäjäryhmän pystyy lisäämään painamalla oikeassa yläkulmassa olevaa vihreää nappia ”Lisää uusi käyttäjäryhmä”.
Käyttäjäryhmälle voi määritellä tietyt
- työtehtävät
- työkohteet
- asiakkaat
- tuoteryhmät
- resurssit
- viestiasetukset
- mobiilisovelluksessa näkyvät valikot
- oikeudet
- tuntisäännöstöt (esim sunnuntailisä)
- Repomark -lomakkeet
Huom! Jokainen käyttäjä voi kuulua vain yhteen käyttäjäryhmään, voi nähdä ja merkitä asioita vain hänen käyttäjäryhmäänsä määritetyille työkohteille, asiakkaille ja tehtäville.
Jos käyttäjäryhmälle halutaan käyttöoikeus hallintapaneeliin, pitää kohdasta ”Käyttäjät” -> ”Käyttäjätunnus” luoda jokaiselle oma käyttäjätunnus hallintapaneeliin.
Käyttäjien lisääminen käyttäjäryhmään
Luotuasi käyttäjäryhmän voit lisätä sinne käyttäjiä hallintapaneelin kohdasta ”Käyttäjät”. Klikkaa haluamaasi käyttäjää ja sen jälkeen ”Muokkaa käyttäjän tietoja”. Tämän jälkeen valitse tai vaihda alasvetovalikosta käyttäjälle haluamasi käyttäjäryhmä.
Käyttäjäryhmän muokkaus
Jälkeenpäin pääset muokkaamaan käyttäjäryhmän tietoja klikkaamalla ryhmän nimeä ja sen jälkeen oikeassa yläkulmassa olevaa ”Muokkaa” -painiketta. Täältä pääset muokkaamaan niin mobiilisovelluksen asetuksia kuin hallintaoikeuksia. Muista tallentaa muutokset.
Pikaohje 10: Tuotteet
Tuotteiden ja tuoteryhmien lisääminen
Tuotteet -ominaisuus mahdollistaa materiaalin hallinnan ja seurannan. Käytetyistä tuotteista on mahdollista tuottaa raportteja.
Aloita lisäämällä haluamasi tuotteet hallintapaneelin vasemmasta valikosta, valitsemalla ”Hallinnoi” -kohdasta ”Tuotteet”. Lisää uusi tuote painamalla oikeasta yläkulmasta vihreää nappia ”Uusi tuote”. Sinulle avautuu uusi sivu. Täytä haluamasi tiedot. Tallenna.
Näet lisäämäsi tuotteet ”Tuotteet” sivulla. Voit myöhemmin muokata tai poistaa tuotteita. Kun tuoteryhmiä on paljon, näkymää on mahdollista rajata vasemmalta ylhäältä. Valitse ensin tuoteryhmät ja sen jälkeen paina ”Rajaa”. Kaikki tuotteet saa näkymään poistamalla rajauksen.
Tuoteryhmiä voi hallita kohdasta ”Hallitse tuoteryhmiä”. Tästä painamalla näet kaikki luomasi tuoteryhmät ja voit muokata, poistaa tai lisätä tuoteryhmiä. Voit jälkeenpäin muun muassa vaihtaa tuoteryhmään kuuluvia tuotteita tai käyttäjäryhmiä.
Käytetyt tuotteet – kirjauksiin lisätyt materiaalit
Valitse hallintapaneelin vasemmasta valikosta ensin kohta “Kirjaukset” ja sen jälkeen ”Tuotteet”. Sinulle avautuu näin ikkuna ”Tuoteraportit”. Tässä näkymässä näet kaikki työntekijöiden tekemät tuoteraportit käytetyistä materiaaleista.
Tuoteraportit
Raportteja voi tuottaa Excel -muodossa valitsemalla Raportit -valikosta ensi ”Raportit” ja sen jälkeen klikkaamalla kohtaa ”Tuoteraportti”. Tämän jälkeen täytät vain haluamasi tiedot ja tiedostomuoto.
Tuote -toiminnon laittaminen päälle
Jotta työntekijät voivat lisätä tuotteita kirjauksiin mobiililaitteillaan, ominaisuus täytyy vielä laittaa päälle. Valitse hallintapaneelin vasemmasta valikosta kohta ”Asetukset”. Klikkaa tämän jälkeen kohtaa ”Mobiilisovelluksen asetukset” ja sen jälkeen tarkista, että kohta ”Tuoteraportit” on valittuna. Tämän jälkeen työntekijöiden tulee kirjautua ulos ja jälleen sisään mobiiliapplikaatiostaan, jotta toiminto menee päälle.
Tuote -toiminto mobiiliapplikaatiossa
Mobiiliapplikaatiossa työntekijät voivat tehdä Tuoteraportteja valitsemalla ensin ”Luo raportti” ja sen jälkeen ”Tuoteraportti”. Tuoteraporttiin täytetään normaaliin tapaan tiedot asiakkaasta, tehtävästä jne. Tämän jälkeen tulee painaa sinisestä plus -merkin kuvasta. Näin pääsee ”Tuotteet” -kohtaan lisäämään tuoteryhmän, tuotteen, määrän, lukemaan viivakoodin tai syöttämään koodin. ”Tallenna” -painikkeesta pääsee takaisin tuoteraporttiin. Kun painaa ”Lähetä”, tiedot lähtevät Workinfo.app -palvelun järjestelmään ja ne ovat nähtävissä hallintapaneelissa.
Varastonhallinta Repomark -ohjelmistossa
Voit hyödyntää Repomark -ohjelmiston varastonhallintaa myös Workinfo.appissa. Tuolloin varasto tuotteineen ylläpidetään Repomarkissa, mutta tuotekirjaukset voidaan tehdä Workinfo.app sovelluksella. Täten varastosaldoa ei tarvitse erikseen päivittää toiseen ohjelmistoon.
Pikaohje Mapon
Tämän kappaleen ohjeet koskevat vain sellaisia yrityksiä, joilla on käytössään Maponin paikannuslaitteet. Maponin laitteiden avulla voit hallinnoida yhtiösi kalustoa tietokoneelta tai puhelimesta käsin. Sen avulla on mahdollista esimerkiksi saada entistä tarkemmat gps -seurantatiedot, tarkastella kaluston polttoaineen kulutusta sekä ajotapoja tai etälukea digipiirturit.
Maponin ajoneuvojen lisäys
Aivan aluksi sinun tulee syöttää saamasi Api-key, jotta saat näkyviin kaikki ajoneuvot. Mene ensin hallintapaneelin kohtaan ”Asetukset” ja valitse kohta ”API-avaimet”. Paina yläkulmasta napista ”Uusi API-avain”. Syötä saamasi API-avain.
Mene tämän jälkeen hallintapaneelin kohtaan hallinnoi. Valitse kohta ”Mapon ajoneuvot”. Sinulle avautuu automaattisesti välilehti, Mapon ajoneuvoista, missä ei vielä näy ajoneuvoja. Saat ajoneuvot näkyviin painamalla oikeasta yläkulmassa olevaa vihreää painiketta ”Hae ajoneuvot MAPONista”. Näin saat kaikki ajoneuvot näkyviin.
Kun haluat muokata esimerkiksi ajoneuvon konetuntihintaa, kilometrihintaa, tai päivittää vanhojen työkohteiden hintoja, paina kyseisen ajoneuvon kohdalta oikeasta laidasta ”Muokkaa”. Näin saat ajoneuvon tiedot auki ja pääset muokkaamaan niitä haluamiksesi. Muista tallentaa.
Mapon ajoneuvoryhmät
Välilehdestä ”Ajoneuvoryhmät” pääset ryhmittelemään ajoneuvoja. Kirjoita haluamasi ajoneuvoryhmän nimi ja valitse tämän jälkeen valikosta haluamaisi ajoneuvot. Voit halutessasi valita myös kaikki ajoneuvot luomaasi ryhmään. Näet myöhemmin ajoneuvoon liitetyt ryhmät ensimmäisenä avautuvasta välilehdestä ”Mapon ajoneuvot”.
Työntekijään liitetyt ajoneuvoryhmät näet työntekijän tiedoista hallintapaneelin kohdasta ”Käyttäjät” -> ”Käyttäjät”. Klikkaa työntekijän nimeä, niin saat hänen tietonsa auki. Rullaa alas. Löydät sieltä ”Työsuhde” -kohdan alta ajoneuvoryhmät. Jos työntekijällä ei ole vielä määritelty ajoneuvoryhmiä, paina oikeasta yläkulmasta painiketta ”Muokkaa tietoja” ja sen jälkeen lisää ajoneuvoryhmä. Muista tallentaa.
Huom! Muistutathan työntekijää, että hänen pitää kirjautua mobiilisovelluksesta ulos ja sen jälkeen uudestaan sisälle, jotta nämäkin tiedot päivittyvät hänelle.
Mapon työkoneraportit
Kun työntekijälle on liitetty Mapon ajoneuvo, saa tästä tuotettua myös raportteja. Tämän voi tehdä menemällä hallintapaneelissa kohtaan ”Raportit”. Valitse raportin tyypiksi työkoneraportti.
Ajoneuvot kartalla
Kohdasta ”Työnohjaus” -> ”Ajoneuvot kartalla” näet, missä ajoneuvot sijaitsevat reaaliajassa. Reittihistorian saat näkyviin klikkaamalla ajoneuvon nimeä.
Uutta Workinfo.app palvelussamme
Kehitämme Workinfo -ohjelmistoa jatkuvasti. Suurin osa toteutettavista muutoksista on käyttäjiltä tulleita toiveita. Jos siis sinulla on kehitysideoita ja tarpeita, ole yhteydessä asiakaspalveluumme.
Työkohdekalenteri
Töiden suunnittelutoiminnallisuuksia on kehitetty. Näet uudessa työvuorokalenterissa työvuorojen ja resurssien lisäksi nyt myös työkohdekalenterin. Työkohdekalenterista voi helposti tarkistaa, onko kohteelle määrättynä työntekijöitä silloin, kun kohteella tulisi olla miehitystä.
Työvuorokalenterin sekä työkohdekalenterin toiminnoissa on myös valinta näyttämään tehdyt kirjaukset. Näetkin eri värisinä palkkeina, mitä on tapahtunut ja mitä on suunniteltu tapahtuvan:
- Sinisellä osoitetaan tehtyjä töitä.
- Vihreällä osoitetaan tällä hetkellä käynnissä olevia töitä.
- Keltaisella osoitetaan työntekijälle tai usealle työntekijälle suunniteltuja töitä.
- Punaisella osoitetaan työkohteelle suunniteltuja, mutta ei vielä työntekijälle määriteltyjä ”avoimia” töitä.
Näiden värien lisäksi voit määritellä työkohteelle omat värit, joiden avulla esimerkiksi ilmaistaan millä toistuvuudella kohteessa käydään.
Ylityölaskenta
Palkanlaskentaraporteissa olevaan Kokonaistunnit päivittäin -raporttiin on luotu päivittäisten ylitöiden laskenta. Toiminto vaatii sen, että työntekijälle on määritelty käyttäjätietoihin kenttä Päivittäinen tuntimäärä.
Palkanlaskentaraporteissa olevaan 2-viikon työraportti on luotu ylitöiden laskenta +50% ja +100% ylityötunneille. Työntekijöille tulee olla määriteltynä viikkotyömäärä, jotta raportti laskee ylityötunnit oikein.
Työntekijän tietoihin voidaan määrittää liukumatunnit sekä niiden laskentapäivämäärä. Työntekijä näkee ne myös omasta mobiiliapplikaatiostaan, kohdasta Dokumentit ja linkit.
Työmääräystoimintoja laajennettu
Työmääräystoimintoja parannettu tehostamaan toimintaa kentällä sekä toimistolla – ja pystyt jatkossa arvioimaan työmääräysten toteutumisen onnistumisen helpommin taloudelliselta kannalta.
- Voit määritellä työmääräykselle työmääräarvion. Ohjelmisto laskee, kuinka hyvin arviot ovat toteutuneet ja jatkossa voit arvioida eri työntekijöiden onnistumista tähän tietoon perustuen.
- Yksittäiset työmääräimet ovat saaneet laajennetun näkymän sekä ilmoitustaulun viestintää varten. Työmääräyksellä näkyy nyt kaikki sille tehdyt tunnit, kulut, kilometrit sekä tuotekirjaukset.
- Työmääräysten status -tiloja on lisätty. Ne ovat: Saapunut (eli ulkopuolisen tahon laittama työmääräys, jota ei olla määrätty kellekkään), Kesken, Tehty (työntekijä(t) kuitanneet valmiiksi, mutta työnjohto ei ole kuitannut valmiiksi) ja Valmis (työntekijät ja johto kuitannut valmiiksi).
- Työmääräyksiä voidaan ottaa Repomark -lomakkeilla sisään organisaation ulkopuolelta, esim. asiakkailta. Näin hoituvat helposti esimerkiksi lisätyötilaukset, reklamaatiokeikat tai muut vastaavat keikkatyöt. Repomark -ohjelmisto on hankittavissa erillisenä ohjelmistona Workinfo.app -ohjelmiston yhteyteen.
Näe mobiiliapplikaatiolla mitä muut tekevät
Uusissa mobiiliapplikaatioversiossa on mahdollista tarkastella muiden työntekijöiden tuntikirjauksia, työvuorokalenteria sekä tämän hetkistä aktiviista työtehtävää. Ominaisuus on annettavissa käyttäjäryhmittäin, eli keillä on oikeus nähdä keidenkin kalenteri tai tämän hetkinen työtehtävä ja kohde. Toiminto on aktivoitavissa kohdasta Käyttäjät -> Käyttäjäryhmät -> haluttu käyttäjäryhmä -> ”Muokkaa-painike”. Voit aktivoida kyseisen ryhmän jäsenet näkemään haluttujen ryhmien tiedot valitsemalla ne kohdasta ”Käyttäjäryhmät”. Valinnan alapuolelta voit valita halutut toiminnot:
QR-koodi työkohteelle kirjautumiseen
Voit nyt tulostaa Workinfo.app -palvelusta QR -koodin esimerkiksi tarratulostimella ja liimata sen työkohteen seinään. Kun työntekijä tulee töihin, hän voi lukea Workinfo.app -applikaatiollaan koodin ja saa näin työajan juoksemaan kyseiselle työkohteelle. Jos QR-koodin asettaa päälle painamalla työkohteen tiedoissa linkkiä ”Luo uusi koodi”, työkohteeseen ei voi aloittaa työaikakirjausta ilman koodin lukemista laitteella.
Jos halutaan, että QR-koodi luetaan sekä työvuoroa aloittaessa, että myös lopettaessa, määritellään tämä toiminto päälle hallintapaneelin kohdasta Asetukset -> Mobiilisovelluksen asetukset -> ”QR-koodin luku työnteon lopetuksessa”.
QR -koodin voi luoda jokaiselle työkohteelle erikseen hallintapaneelin kohdasta Hallinnoi -> Työkohteet . Voit myös luoda uuden koodin samasta kohtaa, jolloin vanha koodi ei enään toimi.
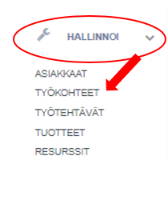
Valitse ensin klikkaamalla nimen päältä haluamasi työkohde. Tämän jälkeen mene QR -koodi riville ja paina ”Luo uusi koodi.” Koodi ilmestyy selaimen uuteen ikkunaan. Tämän jälkeen voit tulostaa koodin normaalisti.
Pakotettu GPS
Asetuksista on nyt mahdollista laittaa päälle pakollinen GPS-toiminto. Tämä tarkoittaa sitä, että käyttäjä ei voi aloittaa työaikakirjausta, jos hänellä ei ole mobiililaitteessa GPS -toiminto päällä tai sallittu Workinfo.app -applikaatiolle.
Tauon tai työtehtävän vaihtaminen
Mobiiliapplikaation automaattiseen työkirjaustyyppiin on on lisätty toiminnallisuus, jonka avulla työtehtävän vaihto on entistä helpompaa työtehtävästä toiseen tai taukoon.
Jos esimerkiksi kuljetusliikkeen työntekijä pitää välillä tauon, vaihtaa hän työtehtävän nimeltä ”Ajo” työtehtävään ”Tauko” entistä helpommin. Sama koskee esimerkiksi rakennusmiehiä, jotka voivat vaihtaa työtehtävän ”Maalaus” nopeasti esimerkiksi työtehtäväksi ”Kalusteasennus”.
HUOM! Jos käytät taukoja, muistathan että ne voidaan määrittää työtunteja kerryttämättömiksi ”nollatunneiksi” hallintapaneelin työtehtäväasetuksista.
Viestintä ja tiedotteet
Workinfo.app -applikaation viestintätoiminnallisuus yksinkertaistaa organisaation sisäistä viestintää. Sillä voi korvata esimerkiksi WhatsApin ja sähköpostin käytön.
Viestejä voi lähettää yhdelle tai useammalle käyttäjälle kerrallaan – liitetiedostoineen. Viestin kirjoittaminen sekä niihin vastaaminen käy sujuvasti joko hallintapaneelin kautta tai mobiiliapplikaatiolla Viestitoiminto löytyy Workinfo.app -mobiiliapplikaation vasemman yläkulman kolmen viivan eli ”hampurilaisvalikon” takaa.
HUOM! Koska joissain organisaatioissa ei haluta, että muut työntekijät näkevät muut työssä olijat, on viestintätoiminto tehty käyttäjäryhmäkohtaisilla oikeuksilla.
Oikean käyttäjäryhmän saat valittua hallintapaneelin kohdasta Käyttäjät -> Käyttäjäryhmät -> valitse oikea käyttäjäryhmä. Tämän jälkeen pystyt vielä määrittelemään lisää:
1. Viesteihin vastaaminen (vain lähettäjälle)
– Tällöin kyseisen käyttäjäryhmän jäsenet eivät saa itse lähetettyä viestejä, vain vastattua johdon laittamiin viesteihin.
2. Viestien lähetys (kaikille käyttäjille)
– Tällä annat oikeudet vastailla ja laittaa viestejä koko organisaatiolle.
3. Huom! Jos molemmat ruudut jättää tyhjäksi
– Viestin vastaanottajalla on oikeus saada tiedotteita, muttei mahdollisuutta vastata niihin.
Viestejä luotaessa on mahdollista myös valita ”Kiinnitetty” valintaruutu. Tätä voidaan käyttää esimerkiksi tiedotteiden jakamisessa. Kiinnittäminen tarkoittaa, että kyseinen viesti näkyy vastaanottajilla tärkeänä ja kiinnitettynä etusivunäkymään – huolimatta siitä että onko viestiä luettu vaiko ei. Kiinnitettyjä viestejä voi olla näkyvissä 3 kappaletta kerrallaan.
Tehtyjen kirjausten muokkaus
Asetuksista voi entistä paremmin määritellä, voiko käyttäjä muokata kirjauksiaan 24h ajan. Jos ruudun ”Käyttäjä voi muokata kirjauksia” jättää tyhjäksi, käyttäjä ei voi muokata jälkeenpäin kirjauksiaan.
Hyväksyttyjen työmääräysten poistaminen
Työntekijä ei voi enää poistaa itseltään hyväksyttyjä työmääräyksiä. “Salli hyväksynnän muuttaminen työmääräyksissä” -kohdasta muokkauksen voi tarvittaessa laittaa takaisin päälle.
Hallintapaneelin resurssikalenteri
Hallintapaneeliin hallinnoinnin alle on tullut resurssikalenteri, esim. koneita, autoja tai vaikka neukkarin hallinnointia varten. Saat halutessasi samaan näkymään myös työvuorot. Toiminnon avulla on helppoa katsoa, kenen pitäisi olla minkäkin koneen kanssa missäkin.
Mobiiliapplikaation päänäkymän muuttaminen
Voit nyt muokata Workinfo.app -mobiiliapplikaatiota entistä paremmin yrityksellesi sopivaksi.
a) Mobiilin päänäkymää on mahdollista muokata käyttäjäryhmien mukaan. Voit helposti poistaa organisaatiollesi turhat kohdat applikaation valikosta. Lisäksi saat valikkoon näkymään halutessasiRepomark-lomakkeet,esim asennuspöytäkirjan tai työmaapäiväkirjan (vaatii Repomark-tuotteen).
b) Mobiilin päänäkymään työvuorokirjauksiin on nyt mahdollista saada näkyviin resurssit esim. auto, kone tai vaikka neukkari. Tämän ominaisuuden saa näkyviin hallintapaneelin mobiilisovelluksen asetuksien kautta.
Repomark -varastosaldon lisääminen ja vähentäminen Pomolle -applikaatiosta
Varastonhallintatoiminnallisuudet on integroitu Workinfo.app -palvelun ja Repomarkin välillä. Workinfo.app -applikaatiolla voit nyt lukea viivakoodin ja lisätä tai vähentää varastosaldoa vaivattomasti.
Repomark integraatiolla tehokkuutta lisää
Repomark -ohjelmiston integraatiota on kehitetty. Saat nyt näkyviin Workinfo.app-applikaation etusivuvalikkoon Repomarkin lomakkeet työntekijäryhmittäin määriteltyinä. Esimerkiksi työmaapäiväkirja, asennusraportti, tuotantotilan tarkastuslomake ja muut oleelliset lomakkeet ovat helposti käytettävissä. Niihin myös täydentyvät automaattisesti tiedot tekijästä, työkohteesta ja asiakkaasta. Tämän lisäksi varastonhallintaakin on integroituna, eli voit lukea tuotteen viivakoodin Workinfo.app-applikaatiolla ja vähentää/kasvattaa varastosaldoa. Lue lisää Repomarkista täältä.